Download and Install mIRC from http://www.mirc.com/get.html
When it is installed, open it and click continue when the registration dialog appears. Unfortunately, mIRC is now a 30 day trial unless you buy a license.
If you'd like to remove the registration dialog at startup, you must register mIRC.
-OR-
You can go to Start>Run, run regedit, find HKEY_CURRENT_USER>Software>mIRC, and delete the LastRun folder. The timer will restart, and you'll have another 30 days!
-ALSO-
If you are unable to reset the timer with the above method for some reason, try uninstalling mIRC and installing version 6.35, then attempt the method again. (You can get v6.35 from the same website I linked above, just look at the last sentence on the download page.) After the timer restarts, you can reinstall the latest version if you want.
Now that we have mIRC open, let's get started.
1. Click the "lightning bolt" in the mIRC toolbar:
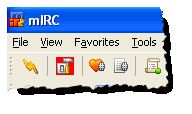
2. A dialog should now pop up that looks like this:
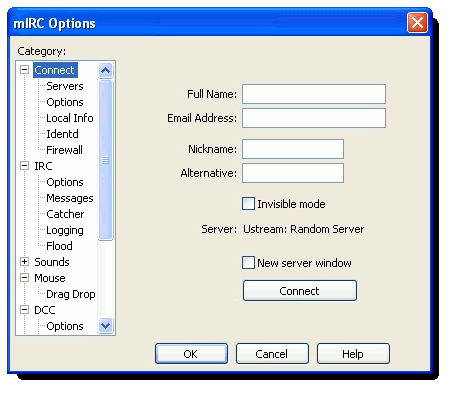
Fill it out so it looks something like this, replacing Foxtrot200 with your username:
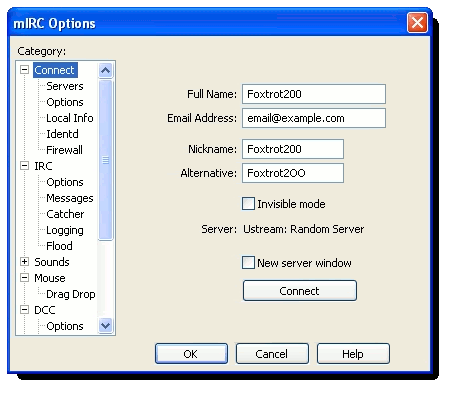
3. Click on the servers list item from the list on the left of the mIRC options dialog:
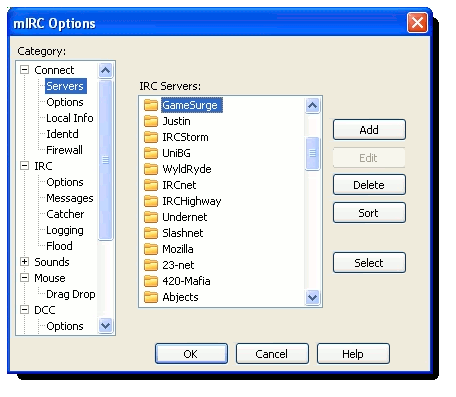
4. Click the "Add" button on the right of the mIRC options and another dialog should appear:
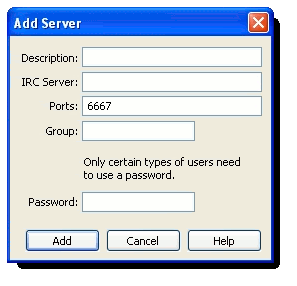
Fill it out just as I have in this picture:

5. Once done, click the "Add" button in the Add Server dialog box.
6. Now, there should be a new server entry called "Random Server" under the "Tombobblender" group. If you do not see it, double click the "Tombobblender" folder. Click "Random Server", and click the "Select" button on the right of the dialog box:

7. In the list box on the left side of the mIRC options dialog, there should be an option labeled "Options." Click it and set everything to your liking. I prefer these settings:

8. Once you are done setting everything to your heart's content, click the "Perform" button at the right of the dialog. This will bring up a new dialog box:
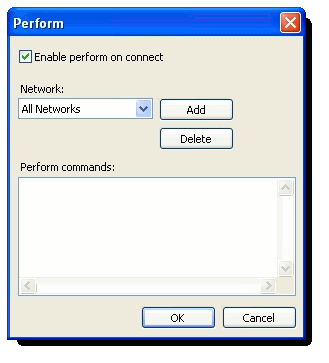
9. Click the "Add" button in the new dialog box, find Tombobblender, and click "OK":

10. Click on the drop-down list and choose "Tombobblender" from the list.
11. Fill the new dialog box as I have below, replacing "ModernHyrulian" with your username and “*******” with your desired password. Uncheck the “Enable perform on connect” box; we’ll come back to that after registering:

12. When you click "OK", you will be taken back to the mIRC options dialog. Click "OK" to save your settings and click the yellow lightning bolt in the mIRC toolbar to connect! You will be connected to the chat, but you can NOT say anything until you are registered.
13. Switch to the Rizon status window by clicking on the name. I will be registering a new username which is also what I go by on the Minecraft server, “Goongala”. Enter the following code and press enter:
Code: Select all
/msg NickServ REGISTER password-here email-here (The email address MUST be valid as you will receive a confirmation code through it)

You’ll get the following message:
Code: Select all
[00:20:0X] -NickServ- A passcode has been sent to email@emailaddress.com, please type /msg NickServ confirm <passcode> to complete registration 
15. Type what the email said into the status window and press enter:

You should get the following message:
Code: Select all
[00:19:33] -NickServ- Nickname Goongala registered under your account: *Goongala@*.sw.biz.rr.com
-
[00:19:33] -NickServ- Your password is ******* - remember this for later use.
-
[00:19:33] * Goongala sets mode: +r 17. When you click "OK", you will be taken back to the mIRC options dialog. Click "OK" to save your settings and click the yellow lightning bolt in the mIRC toolbar to connect, this time as a registered member!
One more thing:
If you are unable to use your nick and you have already registered it, either someone is using your nick or you disconnected suddenly and the server hasn't pinged out the connection yet. To regain access to your nick, use the following command with the following syntax:
Code: Select all
/msg NickServ GHOST Nick passwordIf there are any questions or problems, please leave a post! Welcome to the Tombobblender community!




